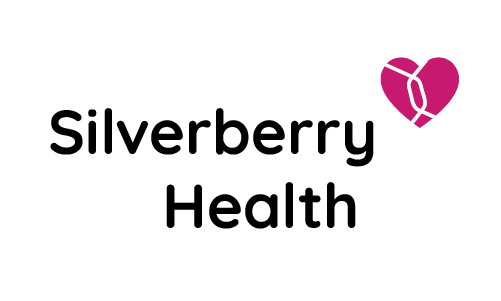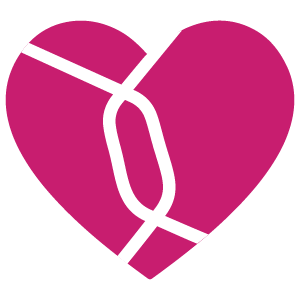Seamlessly Document Care Details with Ambient Dictation
Transform care documentation effortlessly with Silverberry’s Ambient Dictation
Enhance care quality, elevate patient satisfaction, and boost provider productivity and morale.
Step 1- Create an account and sign in
You have received an invitation email with the link and approved email to create your account. If you have not received it, contact your account manager.
2- Add a patient
On the top menu, click on My Patients, and then Add a patient. It will take it to the next screen to enter the Patient’s first name, last, name, and Patient ID to define them uniquely.
Note: First name and last name is required, however email and APtient ID is optional. If you are using an EMR and have a user ID available, you may put them for the patient.
3- Select a Patient and Start Recording
Once a patient is added, go to list of your patients, and click on Actions for the patient you intend to record a visit.
The system will take you to the New Session tab, and you are presented with a Start Recording button.
Note: On the first time, your browser will ask for your permission to allow microphone to be activated, so it can capture the recording.
You have also an option to upload a pre-recorded voice by clicking on Upload Recording.
Once you start recording the button changes to Red and you can Stop recording when you are done.
You may record the whole conversation with your patient, or do a dictation after the patient leaves. The system will automatically detect whether it was a conversation or dictation and will generate the transcribe accordingly.
4- Your SOAP Note is Ready!
It may take one to two minutes to transcribe the voice and generate the SOAP Note and a Summary for the Patient.
Once the progress bar is finished, you may click on the three tabs visible to you. You will see the full transcribe, the structured SOAP Note and what you can share with the patient.
The patient summary includes an itemized list of actions they need to take per conversation you had with them.
Note: A copy of the summary for the patient can become available to them on Pingoo.AI app if your organization has licensed it. Inside the Pingoo.App, Patients will be able to not only see the summary of visit and actions they need to take, they can also ask questions from AI and get answers, preventing them to direct all the questions they have toward you or other healthcare providers.
5- Get a copy of SOAP Note
If your organization’s EMR is integrated with Silverberry Ambient AI, you will be presented with an option to Edit and Approve the SOAP and save it directly into the EMR system.
Otherwise, you can click on Copy SOAP Note and the system will put it on your computer clipboard. You may Paste the Note in the EMR, review, and edit to be saved.
The copy feature is available also for the Summary for Patient text and the transcript.
Get in touch
Enter your information and we get back to you for a live demo.